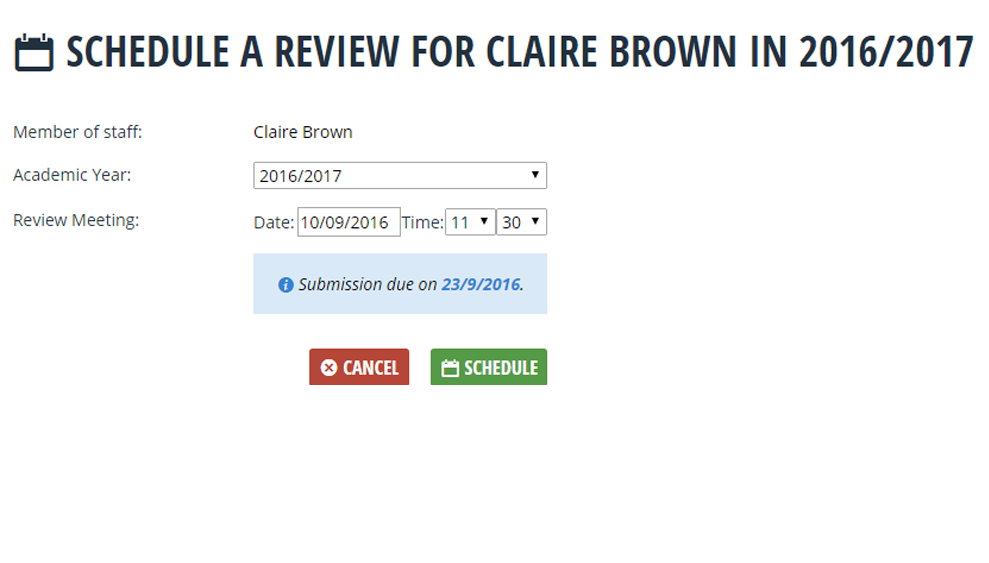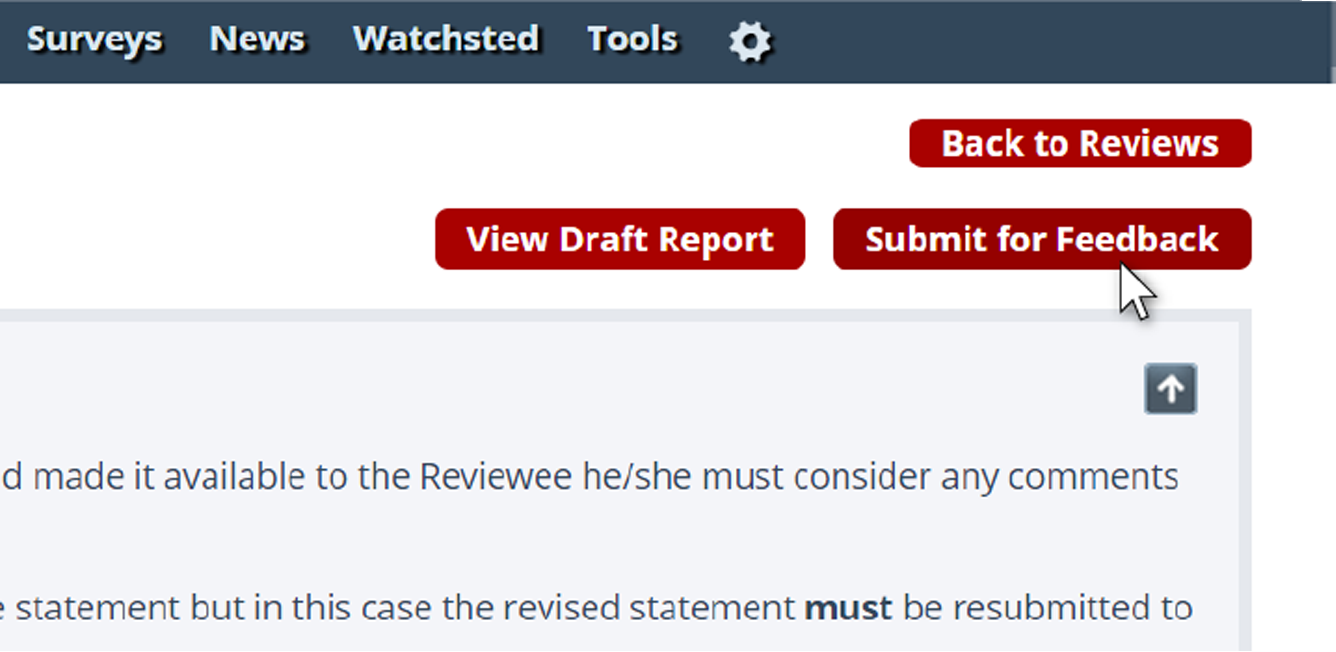Scheduling Reviews
Performance reviews
This guide will help you to schedule and complete staff appraisals using Perspective‘s Performance Management system. Please click the links to find out about each stage of the appraisal process.
How to access the Performance Management Dashboard

Hover over the Perf. Mgmt icon on your main Perspective toolbar and click Performance Mgmt.
How to Schedule a Review
N.B: When you click ‘Schedule’, Perspective will automatically send your chosen Reviewee an email to let them know when their review meeting is set to take place, and to prompt them to make sure everything is up-to-date before the meeting.
Back to top | Log in to PerspectiveStatus 1: Scheduled
This means a review has been scheduled, but not yet started. Once scheduled, the system takes you back to the performance management dashboard.
N.B. The Performance Review will move from Scheduled into Draft stage automatically once the scheduled Review Meeting has taken place. However, as a Reviewer, you can start entering information prior to the meeting if you wish, and can download a draft Report at any time from this page.
Back to top | Log in to PerspectiveStatus 2: Draft
You have now started the process of completing a review! Once you are happy with the draft version of the review, you will need to submit the review for feedback so that your reviewee can record their feedback regarding their review meeting.
N.B. The Review will no longer be available for you to edit until your Reviewee has provided you with their feedback. This stops any system override problems. Your Reviewee will be automatically emailed by Perspective, informing them that their Draft Review has been submitted, and asking them to give their feedback. Once they have done this, you will be able to access the review again.
Back to top | Log in to PerspectiveStatus 3: Feedback Pending
How to submit Feedback – instructions for Reviewees
Now that a review has been submitted for feedback, the Reviewee involved will need to log their feedback in Perspective. Reviewers will not be able to edit reviews while they are in the Feedback Pending stage and must wait for this feedback to be submitted.
Once you’ve read the document, please write in the comments box and then select whether you think it is an accurate or inaccurate reflection of what took place in your Performance Management meeting.
Please ensure you add comments before making a selection. Once you select Accurate or Inaccurate your review will be sent back to your reviewer and you won’t be able to add any further comments.
N.B. The Review will be automatically updated to include the Reviewee’s feedback and will change status to In Revision. This means the Reviewer can read the Reviewee comments and edit the Review accordingly. Back to top | Log in to PerspectiveStatus 4: In Revision
Now that your Reviewee has provided you with feedback, you need to log in to your Perspective account, view their feedback and finalise their review.
How to move a Review to ‘Finalised’:
Step 1
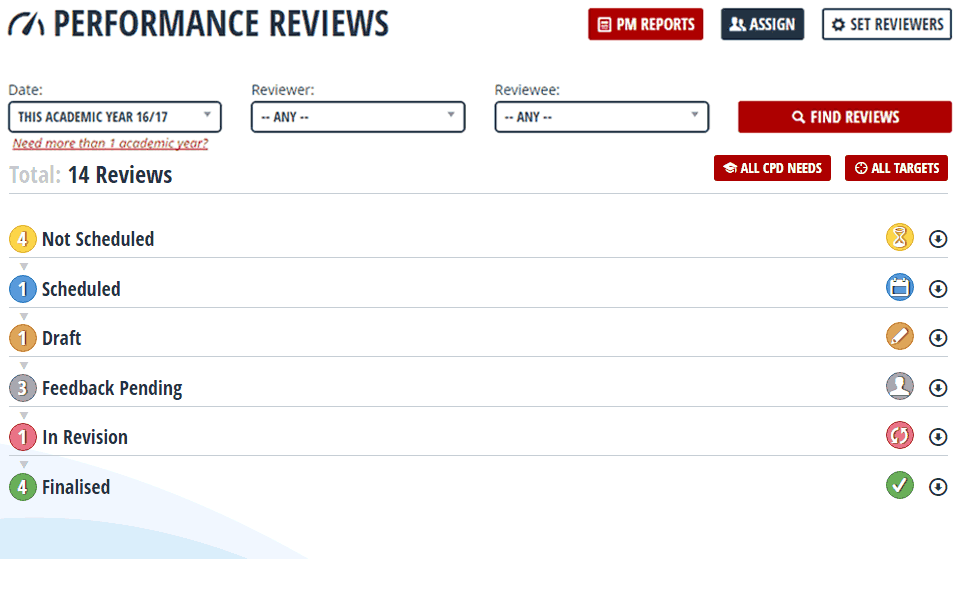
Hover over the Perf. Mgmt icon on your main Perspective toolbar and click Performance Mgmt. Click on the In Revision menu to expand it and then select Finalise alongside the relevant review.
Auto Finalisation
If the review has been marked as accurate by the reviewee then it will be automatically finalised after 10 working days.
Back to top | Log in to PerspectiveStatus 5: Finalised
Step 2
You will be able to see all of your finalised reviews here, along with a ‘current progress’ report (keeps you up-to-date with how your Reviewee is progressing towards their targets and CPD) and the anonymised report (as long as you don’t use the Reviewee’s name in text, we remove this from headers and footers)
N.B. Once you finalise a review, you do not access the ‘Complete a Review’ process again for this year. You can update information through the Reviewee’s targets to add mid-year review statements, any additional CPD etc.
Need more help?
Book a free online training session for more help with Performance Management inside Perspective, or choose an alternative topic. We’re here to help!
You can contact our Support Team on Live Chat while using Perspective. Alternatively, email perspectivesupport@angelsolutions.co.uk or call 0845 129 7196. Lines are open Mon-Fri, 9am-5pm.